Google Slides è uno dei miei strumenti preferiti! Ne ho parlato tante volte qui sul blog, per la sua versatilità e per il fatto che molto spesso è la risposta più semplice quando ci chiediamo quale sia la migliore risorsa online per realizzare una certa attività didattica. Semplicità d’uso, enormi possibilità in materia di condivisione, capacità di includere praticamente ogni formato multimediale, sono solo alcune delle caratteristiche di questo strumento che a tutti gli effetti oggi è uno dei più utilizzati nella didattica e che, in questo senso, davvero non ha rivali e non ha nulla da invidiare ai più blasonati PowerPoint (di Microsoft) e Keynote (di Apple).
Le possibilità di utilizzarlo al meglio in classe sono davvero molte e allora oggi provo a proporvi alcune funzionalità, magari non troppo conosciute, che permettono di rendere ancora più efficaci i nostri lavori, risparmiare tempo e conseguire risultati straordinari.
#1. Creare una presentazione dalla barra di Chrome (anche per uno specifico account)
Partiamo dall’inizio: sai che si può creare una nuova presentazione direttamente usando la barra degli indirizzi di Google Chrome e, quindi, per capirci, senza accedere prima a Google Presentazioni?Questa è una funzionalità, a dire il vero, che Google ha introdotto da parecchio tempo per tutti gli strumenti di G-Suite: basterà scrivere nella barra degli indirizzi slides.new e, automaticamente, il link rimanderà a una nuova presentazione (per un nuovo documento di testo, digita docs.new; per un nuovo modulo forms.new, ecc.).
E, se questa funzione magari era nota, forse non tutti sanno che è anche possibile selezionare in quale account di Google, tra quelli che sono attivi sul nostro pc, vogliamo aprire la nuova presentazione. Per farlo è necessario, prima di tutto verificare su quali account Google abbiamo fatto l’accesso (da una pagina bianca di Google, clicca sull’immagine in alto a destra corrispondente al tuo profilo e vedrai apparire tutti gli altri profili con cui sei connesso); una volta fatta questa verifica, basterà aggiungere il numero corrispondende al link slides.new (ad esempio se scrivo slides.new/1 aprirò una nuova presentazione per il primo dei miei account, quello più in alto; se scrivo slides.new/2 la presentazione sarà collegata al secondo account, slides.new/3 al terzo… e così via).
#2. Attivare link interni alla presentazione
A volte può essere utile creare un sistema di link, interno alla presentazione, che permetta di collegare tra loro diverse diapositive. In questo modo, ad esempio, potremo rendere interattivo un oggetto (forma, casella di testo, parola, ecc.) e fare in modo che al click del mouse si acceda a una dispositiva specifica. Per farlo, basterà selezionare l’oggetto o il testo che si vuole rendere interattivo, inserire un link (Inserisci → Link) e poi selezionare l’opzione “Diapositiva in questa presentazione”. A questo punto è necessario semplicemente individuare il contenuto desiderato in modo da attivare un collegamento alla diapositiva scelta.
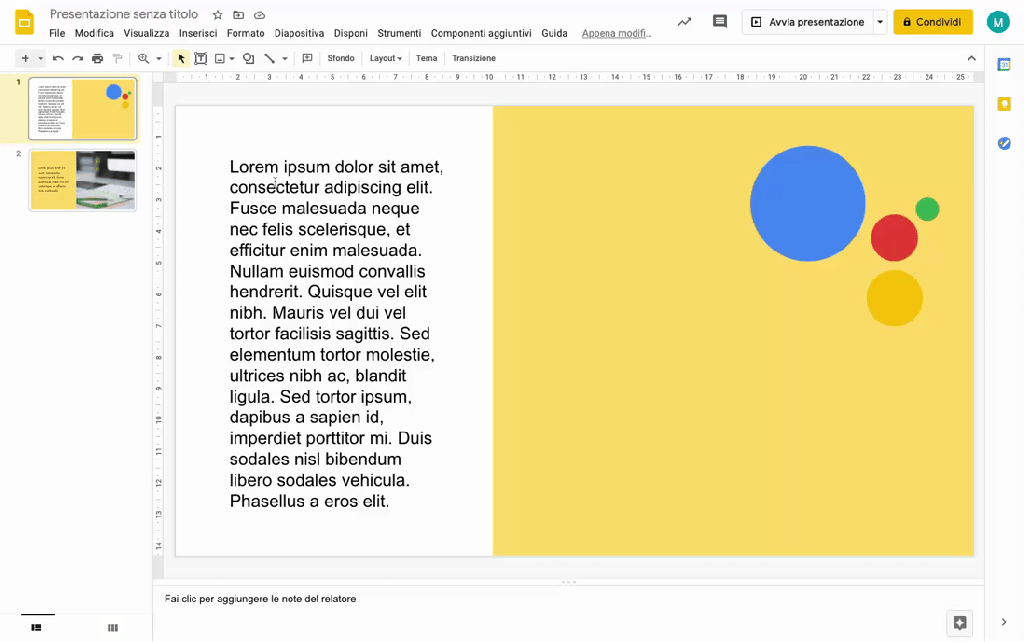
Questa funzione risulta molto utile nella didattica, ad esempio per realizzare questionari (in cui chi clicca sulla risposta corretta passa alla domanda successiva e, invece, chi sbaglia torna indietro…), oppure per attività in cui i ragazzi possono selezionare opzioni differenti. Oppure ancora, in un lavoro collaborativo si può realizzare una diapositiva iniziale con i nomi degli studenti e collegare ciascun nome al contenuto realizzato dal singolo alunno.
#3. Adattare le dimensioni del testo alle finestre
Troppo lungo, troppo grosso, troppo stretto… Quando impostiamo una finestra di testo in una diapositiva, in cui magari lo spazio è limitato perchè ci sono parole e immagini, può capitare di non riuscire ad adattare correttamente il contenuto se non dopo ripetuti tentativi di ridimensionamento. Eppure questa funzione si può impostare in automatico attivando un’impostazione che, sebbene un po’ nascosta, è davvero utilissima. Google Slides, infatti, permette di adattare istantaneamente il testo alle dimensioni di una finestra o di ridimensionarlo in modo che non superi i margini della finestra stessa.
Per attivare questa funzione è necessario cliccare su Strumenti e selezionare Preferenze; quindi, tra le impostazioni disponibili bisogna spuntare “Utilizza preferenze di adattamento automatico personalizzate”. In questo modo, ogni volta che si crea una casella di testo, apparirà a margine un tasto che permetterà di scegliere l’opzione di ridimensionamento preferita.

#4. Ridimensionare le dispositive
Chi ha detto che le diapositive devono avere tutte lo stesso formato? A volte potremmo aver bisogno di una slide quadrata, magari per mostrare una collezione di fotografie stile Instagram, altre volte potrebbe servirci una forma verticale, magari per realizzare un semplice ed efficace ebook online, come vi ho mostrato qui. Se vuoi ridimensionare la diapositiva, vai su File → Impostazione pagina e scegli il formato che preferisci o inserisci misure personalizzate, ad esempio replicando i valori di un foglio A4.
#5. Inserire il testo con una registrazione vocale
A volte la dettatura del testo è proprio comoda. Chi la usa, magari in Google Documenti, sa che, una volta presa confidenza, è una risorsa davvero utile sia per risparmiare tempo che per annotare in modo efficiente pensieri e idee (oltre che, non dimentichiamolo mai, un grandissimo aiuto sul piano didattico per tutti quei ragazzi che hanno difficoltà nella scrittura). Google Slides permette di scrivere sotto dettatura, anche se non direttamente nella presentazione, ma nelle note del relatore. (Strumenti → Note del relatore).
Questo tuttavia non è un grosso problema: una volta dettato il testo nelle, basterà un semplice taglia e incolla per spostarlo all’interno di una finestra di testo creata nella diapositiva. E se il testo è troppo, rispetto alle dimensioni della finestra creata? Allora lo ridimensioneremo, con la funzione di cui abbiamo parlato nel punto precedente.
#6. Cambiare forma alle immagini
Utilizzare le immagini in una presentazione è certamente un modo per tenere desta l’attenzione sul contenuto e favorire la memorizzazione di quanto spiegato durante la lezione. Ecco allora un piccolo trucco per modificare la forma di un immagine inserita, e rendere il nostro lavoro anche graficamente più accattivante.
Una volta importata l’immagine all’interno della diapositiva, possiamo cliccare due volte su di essa fino a che compaiono i margini per il ritaglio. A questo punto, è possibile selezionare, proprio dalla tasto del ritaglio nella barra dei pulsanti, la forma preferita e applicarla al contenuto della nostra immagine. Ecco, fatto!

#7. Importare il contenuto direttamente da Google Keep
Capita, talvolta, che le idee migliori da inserire in una presentazione ci vengano nei momenti meno opportuni, quando magari non abbiamo il tempo di organizzarli direttamente in una slide. Grazie a un altro strumento di Google davvero molto utile, Google Keep, taccuino gratuito su cui possiamo inserire note e appunti multimediali da qualsiasi dispositivo, convertire un pensiero in una diapositiva è davvero molto semplice. Se abbiamo annotato l’idea in una nota di Keep, e desideriamo inserirla nella diapositiva, dobbiamo semplicemente aprire l’applicazione dalla barra laterale disponibile su Google presentazioni e trascinarla all’interno della diapositiva stessa. Automaticamente l’applicazione riconoscerà il titolo e il contenuto della nota impostando un layout corretto nella presentazione.

#8. Creare immagini o loghi con sfondo trasparente
Per quanto Google Presentazioni non nasca come strumento per elaborazioni grafiche, grazie alle infinite potenzialità multimediali e alla possibilità di esportare il lavoro in numerosi formati, tra cui il .jepg e .png per le immagini, possiamo certamente dire che si presti molto bene anche alla realizzazione di grafiche varie da utilizzare, magari su altri progetti. In pochi click, infatti, possiamo creare grafici o diagrammi, modificare font e colori, o inserire immagini su più livelli (definendo cioè cosa debba essere posizionato in primo piano e cosa, invece, più sotto), che successivamente possono essere esportati e inseriti, ad esempio, in file di testo, siti web, magari elaborati con Google Sites, nuove presentazioni, anche costruite con altre applicazioni (tipo Genially o Pear Deck, ecc).
Nella creazioni di immagini, però, Google Presentazioni permette anche una funzione utilissima e di certo non troppo conosciuta: la rimozione dello sfondo! Se vogliamo, ad esempio, inserire un logo su un volantino colorato, senza il classico riquadro bianco, possiamo realizzare il logo su una diapositiva in Google Slide, impostando uno sfondo trasparente (Diapositiva → Cambia sfondo → Colore → Trasparente). Una volta scaricata la slide in formato .png avremo solo il contenuto, senza lo sfondo bianco che lo circonda. Et voilà!
#9. Pubblicare la presentazione sul web
Una delle possibilità di Google Slides che preferisco (ne avevo parlato anche qui) è la possibilità di pubblicare la presentazione direttamente sul web, in modo che tramite un link si possa accedere direttamente alle diapositive in modalità di visualizzazione, senza passare per lo strumento di editing. Questa è una funzione molto utile quando vogliamo rendere pubblico un progetto realizzato in classe o condividere con i colleghi le nostre diapositive, senza però mostrare la struttura del lavoro.
Per farlo, basta cliccare su File → Pubblica sul Web, regolare alcune impostazioni, tra cui l’avvio automatico o il tempo di scorrimento delle diapositive e procedere alla pubblicazione. Ottenuto il link dovremo soltanto condividerlo con i destinatari o incorporare la presentazione su un altro sito web.

#10. Rendere invisibili alcune diapositive
Diciamo la verità… a volte quando presentiamo un nostro lavoro, in classe o in altre situazioni, non abbiamo ancora terminato del tutto le diapositive. Magari una parte di esse sono già pronte, mentre su altre nutriamo ancora dei dubbi e abbiamo bisogno di più tempo per sistemarle. Ecco che Google Presentazioni viene in nostro soccorso dandoci la possibilità di “oscurare” dalla visualizzazione quelle diapositive che temporaneamente vogliamo escludere e che, invece, successivamente potremmo voler mostrare.
Per nascondere una o più diapositive dalla visualizzazione, è sufficiente cliccare con il tasto destro del mouse sulle slide in questione, nella barra laterale sinistra, e selezionare l’opzione “Salta diapositiva”. Subito apparirà una sorta di occhio sbarrato che, durante la presentazione, escluderà la diapositiva stessa, lasciandola però a disposizione per la nostra successiva modifica.
Se hai voglia di seguire i contenuti che propongo o vuoi essere sempre aggiornato sulle ultime novità per gli insegnanti “digitali”, puoi iscriverti al blog o seguirmi su Instagram o sugli altri social.

3 risposte su “Google Slides: 10 trucchi di cui non potrai più fare a meno”
[…] per creare fantastiche mappe mentali, a partire da dieci passaggi da seguire per rendere questo strumento, così prezioso per la didattica, adatto anche al nostro […]
"Mi piace""Mi piace"
[…] la funzione “pubblica sul web” in Google Slides, quindi, potremo avere un mini-sito che presenta il nostro progetto, perfettamente funzionante, da […]
"Mi piace""Mi piace"
[…] poche semplici mosse, possiamo incorporare le nostre presentazioni Google, video da Youtube, o inserire link a risorse PDF magari salvate sul nostro Drive o collegare pagine […]
"Mi piace""Mi piace"